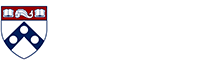Information for IT Support Staff
Technical Information for IT Support Staff
Technical help for IT support staff
IT support staff in Schools and Centers should contact ISC Client Care with PennKey-related technical questions and concerns.
Requesting Guest PennKeys
Guests of the University can be sponsored for Guest PennKeys. For more information, see How to Sponsor a Guest.
Guests of the Perelman School of Medicine and/or UPHS should have their sponsor submit a request to PMACS, the IT group at PSOM, to request a Guest PennKey.
Holding a PennName for new faculty and staff
IT support staff are often asked to create system accounts on PennNames-compliant systems in advance of the arrival of a new faculty or staff person. Department Business Administrators can enter a future hire date for their incoming faculty and staff person in the Workday system, and that will create a corresponding record in Penn Community.
Then, working with the new incoming faculty or staff person, the IT support provider can use the ‘Hold’ function in the PennNames web application to preselect an agreed-upon PennName which will become the user’s PennKey username.
IT support providers should contact their local PennKey Administrator as those individuals often have access to the PennNames web application, else they can contact ISC Client Care to request access to the PennNames web application.
PennKey communications
Most incoming students and faculty/staff receive their PennKey information electronically. To see the contents of email communications, including information about the Setup Code, Penn-assigned SSN, or PennKey username reminder, view the sample texts at the bottom of the PennKey Info section on the following page:
https://www.isc.upenn.edu/penn-community-details#PennKey-Info